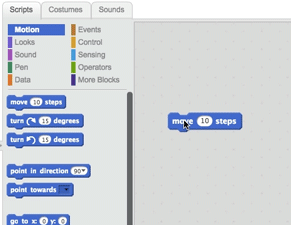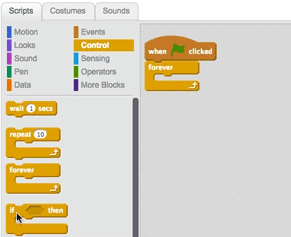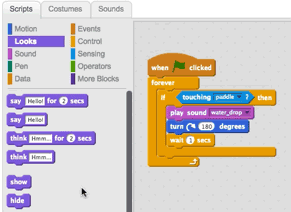Apprends à programmer un jeu de pong en 11 étapes :
A la fin, tu pourras consulter la solution en cliquant sur : jeu de Pong puis, clique sur le bouton Voir à l’intérieur pour accéder aux scripts.
1- choisis un arrière-plan
 Clique sur l’icône
Clique sur l’icône ![]() pour ouvrir la bibliothèque des arrière-plans :
pour ouvrir la bibliothèque des arrière-plans :
Ensuite, choisis l’arrière-plan que tu veux (comme néon tunnel ou mur de brique):
2- choisis une balle
Ensuite, choisis une balle pour ton jeu !
![]() Clique sur l’icône pour ouvrir la bibliothèque des lutins :
Clique sur l’icône pour ouvrir la bibliothèque des lutins :
Choisis la catégorie Choses, puis clique sur la balle (ball).
astuce : Tu peux supprimer le lutin chat avec l’outil de ciseaux. Clique sur les ciseaux, puis clique sur le chat, Ou, utilise le menu du clic droit et choisis « Supprimer« .
3- fais bouger la balle
Ensuite, mets la balle en mouvement :
Clique dans la catégorie Mouvement, et déplace le bloc avancer de 10 dans la zone des Scripts.
![]() Ensuite, clique sur ce bloc (dans la zone des scripts située à droite de l’écran) pour faire avancer la balle.
Ensuite, clique sur ce bloc (dans la zone des scripts située à droite de l’écran) pour faire avancer la balle.
Astuce : On crée un script très simplement par « glisser/déposer » avec des pièces de puzzle colorées (ici bleu).
4- fais bouger et rebondir la balle sur le bord
Tu veux faire rebondir la balle sur le bord ?
emboîte le bloc rebondir si le bord est atteint. avec l’autre bloc (avancer de 10).
 Ensuite, clique dans la catégorie Contrôle . Entoure avec un bloc répéter indéfiniment les autres blocs, comme ceci:
Ensuite, clique dans la catégorie Contrôle . Entoure avec un bloc répéter indéfiniment les autres blocs, comme ceci:
Clique n’importe où sur la pile de blocs pour la tester.
Pour arrêter ton programme, clique sur le bouton stop: 
5- fais avancer la balle suivant un angle donné
clique dans la catégorie Mouvement, choisis le bloc s’orienter à 90°
puis, emboîte le bloc s’orienter à 90° sur le dessus, et entre une valeur d’angle (par exemple 45°).
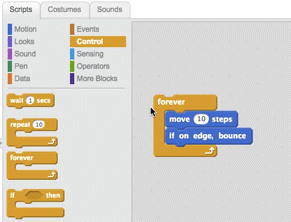
Ensuite, clique dans la catégorie Evènements.
Déplace le bloc quand  cliqué et emboîte le sur le desssus :
cliqué et emboîte le sur le desssus :
Ton script ‘déplacer la balle’ démarrera à chaque fois que tu cliques sur le drapeau vert.
6- choisis ta raquette
Ajoute une raquette de sorte que tu puisses commencer à jouer !
![]() Clique sur l’icône pour choisir un nouveau lutin:
Clique sur l’icône pour choisir un nouveau lutin:
Ensuite, choisis une raquette (par exemple Paddle) dans la bibliothèque des lutins :
Astuce : ajuste la taille de votre raquette en cliquant sur l’outil agrandir ou rétrécir:
7- contrôle ta raquette
Tu peux contrôler la raquette avec le curseur de la souris.
Sélectionnez le lutin raquette (Paddle en anglais).
Clique ensuite sur le drapeau vert pour lancer tes scripts: 
Ta raquette suit désormais le déplacement de la souris. Essaie !
8- faire rebondir la balle sur la raquette
Ajoute ce script ‘raquette touchée’ pour faire rebondir la balle à chaque fois qu’elle touche la raquette :
 Voici comment construire le script ‘raquette touchée‘ :
Voici comment construire le script ‘raquette touchée‘ :
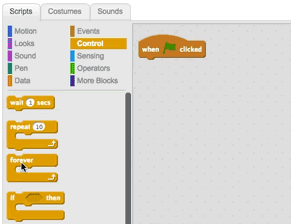
Remarque : lorsque la balle touche la raquette, la balle repart dans la direction opposée grâce au bloc tourner de 180 degrés
Clique sur le drapeau vert pour essayer tes scripts : 
9- faire un son si impact de la balle
 Provoque un son lorsque la balle touche la raquette.
Provoque un son lorsque la balle touche la raquette.
Clique sur l’onglet Sons , ensuite clique sur l’icône ![]() pour accéder à la bibliothèque des sons.
pour accéder à la bibliothèque des sons.
Ensuite, clique sur l’onglet Scripts. Clique sur la catégorie Son, et déplace le bloc jouer le son.
![]() Puis, emboîte le bloc jouer le son dans le script ‘raquette touchée‘, comme ceci:
Puis, emboîte le bloc jouer le son dans le script ‘raquette touchée‘, comme ceci:
10- Arrête le jeu si la balle touche le bas
Arrête le jeu si la balle touche le bas de l’arrière-plan (la ligne de fond).
Principe : on dessine un trait épais de couleur (rouge) au bas de l’arrière-plan, puis on dit au script de s’arrêter si la balle touche ce trait.
Sélectionne l’onglet Arrière-plans.
![]() Maintenant, tu peux modifier ton arrière-plan. Sélectionne l’outil Ligne(1).
Maintenant, tu peux modifier ton arrière-plan. Sélectionne l’outil Ligne(1).
Choisis l‘épaisseur (3) et la couleur (2) de ton trait.
Dessine une trait épais (4) tout en bas de l’arrière-plan :
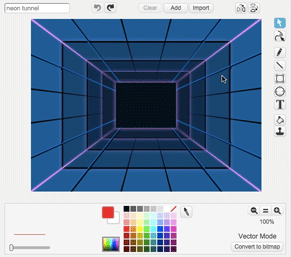
Astuce: Maintiens la touche Maj enfoncée tout en dessinant pour avoir un trait droit.
Astuce: Pour annuler, clique sur la flèche Annuler:
Clique pour sélectionner le lutin balle:
 Clique sur l’onglet Scripts, puis ajoute ce script ‘couleur touchée’ pour arrêter la balle si elle touche la couleur de ligne:
Clique sur l’onglet Scripts, puis ajoute ce script ‘couleur touchée’ pour arrêter la balle si elle touche la couleur de ligne:
Astuce: Clique à l’intérieur de la boîte carrée dans le bloc couleur touchée. Puis, déplace ton curseur pour pointer et clique sur la couleur (ici rouge) de la ligne de fond.
11- Ajouter des effets
a- Change la couleur de la balle quand elle touche la raquette
Choisis le bloc ![]() et incorpore le dans le script ‘raquette touchée’ :
et incorpore le dans le script ‘raquette touchée’ :
b- définit la position de départ de la balle
Tu peux définir la position de départ de la balle.
Déplace la balle à l’endroit où tu veux qu’elle démarre, puis fais glisser le bloc ![]() au sommet du script ‘déplacer la balle’ :
au sommet du script ‘déplacer la balle’ :
Astuce : lit en bas à droite du jeux la valeur des coordonnées x et y de la balle et reporte ces valeurs dans le bloc aller à xy.
c- gérer le score de la partie
Crée une variable pour compter les points.
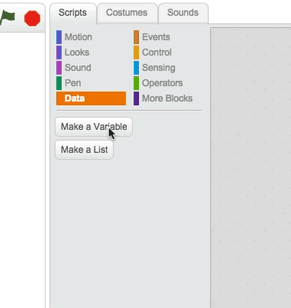
Puis, ajoute les blocs de pointage du score à ton script ‘raquette touchée’ :
d- personnalise le game over
Et voilà, arrives tu à ce résultat :