Accès clavier au ruban
Si vous découvrez le ruban, les informations contenues dans cette section peuvent vous aider à comprendre le modèle de raccourci clavier du ruban. Le ruban comprend de nouveaux raccourcis, appelés touches d’accès, que vous pouvez afficher en appuyant sur la touche Alt.
Pour afficher un onglet sur le ruban, appuyez sur la touche de l’onglet, par exemple appuyez sur la lettre S pour l’onglet Insertion ou U pour l’onglet Formules. Cela a pour effet d’afficher tous les badges des touches d’accès associés aux boutons de cet onglet, comme illustré dans l’image suivante. Appuyez ensuite sur la touche correspondant au bouton concerné.
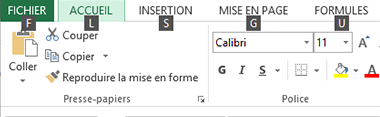
Les anciens raccourcis continuent-ils de fonctionner ?
Les raccourcis clavier qui commencent par Ctrl continuent de fonctionner dans Microsoft Excel 2013. Par exemple, Ctrl+C copie toujours dans le Presse-papiers et Ctrl+V colle toujours à partir du Presse-papiers.
La plupart des anciens raccourcis de menu Alt+ continuent de fonctionner. Toutefois, vous devez simplement connaître le raccourci complet, car il n’y a pas de rappel des lettres sur lesquelles vous devez appuyer. Par exemple, essayez d’appuyer sur Alt, puis d’appuyer sur les anciennes touches de menu E (Modifier), V (Afficher), I (Insérer), etc. Une zone indiquant que vous utilisez une touche d’accès rapide d’une version antérieure de Microsoft Office s’affiche. Si vous connaissez la séquence de touches entière, initiez la commande. En revanche, si vous ne connaissez pas la séquence, appuyez sur Échap et utilisez les badges des touches d’accès à la place.
Raccourcis clavier utilisant la touche Ctrl
| Touche | Description |
|---|---|
| Ctrl+Pg. suiv | Bascule entre les onglets d’une feuille de calcul, de gauche à droite. |
| Ctrl+Pg. préc | Bascule entre les onglets d’une feuille de calcul, de droite à gauche. |
| Ctrl+Maj+& | Applique une bordure extérieure aux cellules sélectionnées. |
| Ctrl+Maj_ | Supprime la bordure extérieure des cellules sélectionnées. |
| Ctrl+Maj+~ | Applique le format de nombre Général. |
| Ctrl+Maj+$ | Applique le format monétaire avec deux positions décimales (les nombres négatifs sont mis entre parenthèses). |
| Ctrl+Maj+% | Applique le format pourcentage sans position décimale. |
| Ctrl+Maj+^ | Applique le format numérique scientifique, avec deux décimales. |
| Ctrl+Maj+# | Applique le format de date, avec le jour, le mois et l’année. |
| Ctrl+Maj+@ | Applique le format horaire, avec les heures et les minutes, et AM ou PM. |
| Ctrl+Maj+! | Applique le format numérique, avec deux décimales, un séparateur de milliers et un signe moins pour les valeurs négatives. |
| Ctrl+Maj+* | Sélectionne la zone active autour de la cellule active (la zone active est une zone de données entourée par des lignes et des colonnes vides).
Dans un rapport de tableau croisé dynamique, sélectionne tout le rapport. |
| Ctrl+Maj+: | Saisit l’heure. |
| Ctrl+Maj+ » | Copie la valeur de la cellule située au-dessus de la cellule active dans cette dernière ou dans la barre de formule. |
| Ctrl+Maj+Plus (+) | Affiche la boîte de dialogue Insérer pour insérer des cellules vides. |
| Ctrl+Moins (-) | Affiche la boîte de dialogue Supprimer pour supprimer les cellules sélectionnées. |
| Ctrl+; | Saisit la date. |
| Ctrl+` | Affiche alternativement les valeurs de cellule et les formules dans la feuille. |
| Ctrl+’ | Copie une formule de la cellule située au-dessus de la cellule active dans cette dernière ou dans la barre de formule. |
| Ctrl+1 | Affiche la boîte de dialogue Format de cellule. |
| Ctrl+2 | Applique ou enlève la mise en forme gras. |
| Ctrl+3 | Applique ou enlève la mise en forme italique. |
| Ctrl+4 | Applique ou enlève le soulignement. |
| Ctrl+5 | Applique ou enlève le barré. |
| Ctrl+6 | Alterne entre le masquage et l’affichage des objets. |
| Ctrl+8 | Affiche ou masque les symboles du plan. |
| Ctrl+9 | Masque les lignes sélectionnées. |
| Ctrl+0 | Masque les colonnes sélectionnées. |
| Ctrl+A | Sélectionne toute la feuille de calcul.
Si la feuille de calcul contient des données, Ctrl+A sélectionne la région actuelle. Appuyez une deuxième fois sur cette combinaison de touches pour sélectionner toute la feuille. Lorsque le point d’insertion est à droite du nom d’une fonction dans une formule, affiche la boîte de dialogue Arguments de la fonction. Ctrl+Maj+A insère les noms d’arguments et les parenthèses lorsque le point d’insertion est à droite du nom d’une fonction dans une formule. |
| Ctrl+G | Applique ou enlève la mise en forme gras. |
| Ctrl+C | Copie les cellules sélectionnées. |
| Ctrl+D | Fait appel à la commande Recopier vers le bas pour copier le contenu et le format de la première cellule de la plage sélectionnée dans les cellules en dessous. |
| Ctrl+E | Utilise le remplissage instantané pour reconnaître automatiquement les modèles dans les colonnes adjacentes et remplir la colonne active. |
| Ctrl+F | Affiche la boîte de dialogue Rechercher et remplacer avec l’onglet Recherchersélectionné.
Maj+F5 affiche également cet onglet, alors que Maj+F4 répète la dernière commande Rechercher. Ctrl+Maj+F ouvre la boîte de dialogue Format de cellule avec l’onglet Policesélectionné. |
| Ctrl+G | Affiche la boîte de dialogue Atteindre.
La touche F5 affiche également cette boîte de dialogue. |
| Ctrl+H | Affiche la boîte de dialogue Rechercher et remplacer avec l’onglet Remplacersélectionné. |
| Ctrl+I | Applique ou enlève la mise en forme italique. |
| Ctrl+K | Affiche la boîte de dialogue Insérer un lien hypertexte pour les nouveaux liens hypertexte ou Modifier le lien hypertexte pour les liens existants sélectionnés. |
| Ctrl+L | Affiche la boîte de dialogue Créer une table. |
| Ctrl+N | Crée un classeur vierge. |
| Ctrl+O | Affiche la boîte de dialogue Ouvrir pour ouvrir ou rechercher un fichier.
Ctrl+Maj+O sélectionne toutes les cellules contenant des commentaires. |
| Ctrl+P | Affiche l’onglet Imprimer dans mode Microsoft Office Backstage.
Ctrl+Maj+P ouvre la boîte de dialogue Format de cellule avec l’onglet Policesélectionné. |
| Ctrl+Q | Affiche l’option Analyse rapide pour vos données lorsque des cellules contiennent les données sélectionnées. |
| Ctrl+R | Fait appel à la commande Recopier à droite pour copier le contenu et le format de la cellule la plus à gauche dans la plage sélectionnée dans les cellules de droite. |
| Ctrl+S | Enregistre le fichier actif sous son nom, dans son format et dans le dossier dans lequel il se trouve. |
| Ctrl+T | Affiche la boîte de dialogue Créer une table. |
| Ctrl+U | Applique ou enlève le soulignement.
Ctrl+Maj+U permet de basculer entre la réduction et le développement de la barre de formule. |
| Ctrl+V | Insère le contenu du Presse-papiers au point d’insertion et remplace la sélection. Disponible uniquement après que vous avez coupé ou copié un objet, du texte ou le contenu d’une cellule.
Ctrl+Alt+V affiche la boîte de dialogue Collage spécial. Disponible uniquement après que vous avez coupé ou copié un objet, du texte ou le contenu d’une cellule dans une feuille de calcul ou dans un autre programme. |
| Ctrl+W | Ferme la fenêtre de classeur sélectionnée. |
| Ctrl+X | Coupe les cellules sélectionnées. |
| Ctrl+Y | Répète la dernière commande ou action, si possible. |
| Ctrl+Z | Fait appel à la commande Annuler pour inverser l’action de la dernière commande ou pour supprimer la dernière entrée que vous avez tapée. |
Conseil : Les combinaisons Ctrl+J et Ctrl+M ne sont pas actuellement des raccourcis utilisés.
Touches de fonction
| Touche | Description |
|---|---|
| F1 | Affiche le volet Office Aide d’Excel.
Ctrl+F1 affiche ou masque le ruban. Alt+F1 crée un graphique incorporé des données dans la plage active. Alt+Maj+F1 insère une nouvelle feuille de calcul. |
| F2 | Modifie la cellule active et place le point d’insertion à la fin du contenu de la cellule. Cette touche permet également de déplacer le point d’insertion dans la barre de formule lorsque la modification dans une cellule est désactivée.
Maj+F2 ajoute ou modifie un commentaire de cellule. Ctrl+F2 affiche la zone d’aperçu avant impression sous l’onglet Imprimer en mode Backstage. |
| F3 | Affiche la boîte de dialogue Coller un nom. Disponible uniquement si des noms ont été définis dans le classeur (onglet Formules, groupe Noms définis, Définir un nom).
Maj+F3 affiche la boîte de dialogue Insérer une fonction. |
| F4 | Répète la dernière commande ou action, si possible.
Lorsqu’une référence de cellule ou de plage est sélectionnée dans une formule, F4 navigue dans toutes les combinaisons de références absolues et relatives. Ctrl+F4 ferme la fenêtre de classeur sélectionnée. Alt+F4 ferme Excel. |
| F5 | Affiche la boîte de dialogue Atteindre.
Ctrl+F5 rétablit la taille de la fenêtre de classeur sélectionnée. |
| F6 | Affiche en alternance la feuille de calcul, le ruban, le volet Office et les commandes de zoom. Dans une feuille fractionnée (menu Affichage, commande Gérer cette fenêtre, Figer les volets, Fractionner la fenêtre), la touche F6 inclut les volets de fractionnement lorsque vous basculez entre les volets et la zone du ruban.
Maj+F6 active en alternance la feuille de calcul, les commandes de zoom, le volet Office et le ruban. Ctrl+F6 bascule vers la fenêtre de classeur suivante lorsque plusieurs fenêtres sont ouvertes. |
| F7 | Affiche la boîte de dialogue Orthographe pour vérifier l’orthographe de la feuille de calcul active ou de la plage sélectionnée.
Ctrl+F7 exécute la commande Déplacer lorsque la fenêtre d’un classeur n’est pas agrandie à sa taille maximale. Utilisez les touches de direction pour déplacer la fenêtre et appuyez sur Entrée ou Échap pour annuler l’opération lorsqu’elle est terminée. |
| F8 | Active ou désactive le mode étendu. En mode étendu, EXT apparaît dans la barre d’état et les touches de direction étendent la sélection.
Maj+F8 permet d’ajouter une cellule ou plage de cellules non adjacentes à une sélection de cellules à l’aide des touches fléchées. Ctrl+F8 exécute la commande Taille (sur le menu Contrôle de la fenêtre du classeur) lorsque la fenêtre d’un classeur n’est pas agrandie à sa taille maximale. Alt+F8 affiche la boîte de dialogue Macro pour créer, exécuter, modifier ou supprimer une macro. |
| F9 | Calcule toutes les feuilles de calcul de tous les classeurs ouverts.
Maj+F9 calcule la feuille de calcul active. Ctrl+Alt+F9 calcule toutes les feuilles de calcul de tous les classeurs ouverts, qu’elles aient ou non changé depuis le dernier calcul. Ctrl+Alt+Maj+F9 contrôle à nouveau les formules dépendantes, puis calcule toutes les formules de tous les classeurs ouverts, y compris les cellules non marquées comme ayant besoin d’être calculées. Ctrl+F9 réduit une fenêtre de classeur en icône. |
| F10 | Active ou désactive les touches d’accès. (Le fait d’appuyer sur Alt a le même effet.)
Maj+F10 affiche le menu contextuel pour l’élément sélectionné. Alt+Maj+F10 affiche le menu ou le message d’un bouton de vérification des erreurs. Ctrl+F10 agrandit ou restaure la fenêtre de classeur sélectionnée. |
| F11 | Crée un graphique des données de la plage actuelle dans une feuille graphique distincte.
Maj+F11 insère une nouvelle feuille de calcul. Alt+F11 ouvre l’éditeur Microsoft Visual Basic pour Applications, qui permet de créer une macro à l’aide de Visual Basic pour Applications (VBA). |
| F12 | Affiche la boîte de dialogue Enregistrer sous. |
Autres raccourcis utiles
| Touche | Description |
|---|---|
| Alt | Affiche les touches d’accès (nouveaux raccourcis) sur le ruban.
Par exemple, Alt, W, P bascule la feuille de calcul en mode Mise en page. Alt, W, L bascule la feuille de calcul en mode Normal. Alt, W, I bascule la feuille de calcul en mode Aperçu des sauts de page. |
| Touches de direction | Vous déplace d’une cellule vers le haut, le bas, la gauche ou la droite dans une feuille de calcul.
Ctrl+Touche de direction vous déplace vers le bord de la zone de données active dans une feuille de calcul. Maj+Touche de direction étend la sélection de cellules à une autre cellule. Ctrl+Maj+Touche de direction étend la sélection à la dernière cellule non vide de la même ligne ou de la même colonne que la cellule active ou, si la cellule suivante est vide, à la prochaine cellule non vide. Les touches Flèche gauche et Flèche droite sélectionnent l’onglet à gauche ou à droite lorsque le ruban est sélectionné. Quand un sous-menu est ouvert ou sélectionné, ces touches de direction basculent entre le menu principal et le sous-menu. Quand un onglet du ruban est sélectionné, elles naviguent entre les boutons de l’onglet. Les touches Flèche bas ou Flèche haut sélectionnent la commande suivante ou précédente lors de l’ouverture d’un menu ou d’un sous-menu. Quand un onglet du ruban est sélectionné, ces touches permettent de naviguer vers le haut ou le bas du groupe d’onglets. Dans une boîte de dialogue, les touches de direction permettent de passer entre des options d’une zone de liste déroulante ouverte ou d’un groupe d’options. Les touches Flèche bas ou Alt+Flèche bas ouvrent la liste déroulante sélectionnée. |
| Retour arrière | Dans la barre de formule, supprime un caractère à gauche.
Efface également le contenu de la cellule active. En mode d’édition de cellule, supprime le caractère à gauche du point d’insertion. |
| Suppr | Supprime le contenu de la cellule (données et formules) des cellules sélectionnées sans affecter ni leur format, ni les commentaires.
En mode d’édition de cellule, supprime le caractère à droite du point d’insertion. |
| Fin | La touche Fin active ou désactive le mode Fin. En mode Fin, vous pouvez appuyer sur une touche de direction pour atteindre la prochaine cellule non vide dans la même colonne ou ligne que la cellule active. Le mode Fin est désactivé automatiquement lorsque vous appuyez sur la touche de direction. Assurez-vous d’appuyer de nouveau sur Fin avant d’appuyer sur la touche de direction suivante. Le mode Fin est affiché dans la barre d’état lorsqu’il est activé.
Si les cellules sont vides, appuyez sur Fin, puis sur une touche de direction pour passer à la dernière cellule de la ligne ou de la colonne. La touche Fin sélectionne également la dernière commande du menu lorsqu’un menu ou un sous-menu est visible. Ctrl+Fin permet d’atteindre la dernière cellule de la feuille de calcul, dans la dernière ligne du bas utilisée de la dernière colonne de droite utilisée. Si le curseur se trouve dans la barre de formule, Ctrl+Fin déplace le curseur à la fin du texte. Ctrl+Maj+Fin étend la sélection de cellules à la dernière cellule utilisée dans la feuille de calcul (coin inférieur droit). Si le curseur est dans la barre de formule, la combinaison Ctrl+Maj+Fin sélectionne tout le texte de la barre de formule de la position du curseur jusqu’à la fin. Ceci ne modifie pas la hauteur de la barre de formule. |
| Entrée | Valide la saisie de données dans la cellule ou dans la barre de formule et sélectionne la cellule de dessous (par défaut).
Dans un formulaire de données, passe au premier champ de l’enregistrement suivant. Ouvre le menu sélectionné (appuyez sur F10 pour activer la barre de menu) ou exécute la commande sélectionnée. Dans une boîte de dialogue, exécute l’action affectée au bouton de commande par défaut de la boîte de dialogue (le bouton affiché en gras, généralement le bouton OK). Alt+Entrée commence une nouvelle ligne dans la même cellule. Ctrl+Entrée recopie l’entrée active dans la plage de cellules sélectionnée. Maj+Entrée valide la saisie de données dans la cellule et sélectionne la cellule du dessous. |
| Échap | Annule une entrée dans la cellule ou la barre de formule.
Ferme un menu ou un sous-menu ouvert, une boîte de dialogue ou une fenêtre de message ouverte. Ferme également le mode Plein écran lorsque celui-ci a été appliqué, et revient en mode Écran normal pour afficher le ruban et la barre d’état. |
| Accueil | Atteint le début de la ligne dans une feuille de calcul.
Atteint la cellule dans l’angle supérieur gauche de la fenêtre lorsque le mode Arrêt défil est activé. Sélectionne la première commande du menu lorsqu’un menu ou un sous-menu est visible. Ctrl+Origine atteint le début de la feuille de calcul. Ctrl+Maj+Origine étend la sélection jusqu’au début de la feuille de calcul. |
| Pg. suiv | Vous déplace d’un écran vers le bas de la feuille de calcul.
Alt+Pg. suiv vous déplace d’un écran vers la droite de la feuille de calcul. Ctrl+Pg. suiv passe à la feuille suivante dans un classeur. Ctrl+Maj+Pg. suiv sélectionne la feuille active et suivante d’un classeur. |
| Pg. préc | Vous déplace d’un écran vers le haut de la feuille de calcul.
Alt+Pg. préc vous déplace d’un écran vers la gauche de la feuille de calcul. Ctrl+Pg. préc passe à la feuille précédente dans un classeur. Ctrl+Maj+Pg. préc sélectionne la feuille active et précédente d’un classeur. |
| Espace | Dans une boîte de dialogue, exécute l’action du bouton sélectionné ou coche/décoche une case.
Ctrl+Espace sélectionne une colonne entière de la feuille de calcul active. Maj+Espace sélectionne une ligne entière de la feuille de calcul active. Ctrl+Maj+Espace sélectionne toute la feuille de calcul.
Alt+Espace affiche le menu Contrôle pour la fenêtre Excel. |
| Tab | Vous déplace d’une cellule vers la droite dans la feuille de calcul.
Bascule entre les cellules déverrouillées d’une feuille de calcul protégée. Atteint l’option ou le groupe d’options suivant d’une boîte de dialogue. Maj+Tab atteint la cellule précédente d’une feuille de calcul ou l’option précédente d’une boîte de dialogue. Ctrl+Tab bascule vers l’onglet suivant d’une boîte de dialogue. Ctrl+Maj+Tab bascule vers l’onglet précédent d’une boîte de dialogue. |
| Espace | Dans une boîte de dialogue, exécute l’action du bouton sélectionné ou active/désactive une case à cocher.Ctrl+Espace sélectionne une colonne entière de la feuille de calcul active.Maj+Espace sélectionne une ligne entière de la feuille de calcul active.Ctrl+Maj+Espace sélectionne toute la feuille de calcul.
Alt+Espace affiche le menu Contrôle pour la fenêtre Excel. |
| Tab | Vous déplace d’une cellule vers la droite dans la feuille de calcul.Bascule entre les cellules déverrouillées d’une feuille de calcul protégée.Atteint l’option ou le groupe d’options suivant d’une boîte de dialogue.Maj+Tab atteint la cellule précédente d’une feuille de calcul ou l’option précédente d’une boîte de dialogue.Ctrl+Tab bascule vers l’onglet suivant d’une boîte de dialogue.
Ctrl+Maj+Tab bascule vers l’onglet précédent d’une boîte de dialogue. |
