1- Utiliser la configuration de compte automatique d’Outlook
Souvent, Outlook peut configurer votre compte à votre place en utilisant uniquement une adresse de messagerie et un mot de passe.
- Dans Outlook, sélectionnez l’onglet Fichier.
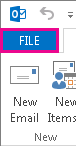
- Sous Informations sur le compte, sélectionnez Ajouter un compte.

- Dans la page Configuration de compte automatique, entrez votre nom, votre adresse de messagerie et votre mot de passe, puis sélectionnez Suivant.

Remarque : Si vous recevez un message d’erreur après avoir sélectionné Suivant, vérifiez que vous avez entré correctement votre adresse de messagerie et votre mot de passe. Si les deux informations sont correctes, passez à la section suivante.
- Cliquez sur Terminer.
2- La configuration automatique n’a pas fonctionné ou bien je possède un compte POP ou IMAP
Si vous possédez un compte POP ou IMAP ou si la configuration automatique a échoué, vous pouvez choisir Configuration manuelle ou types de serveurs supplémentaires pour entrer vos paramètres manuellement.
Remarques : Si vous utilisez Outlook 2016, vous ne pouvez pas utiliser le type de configuration manuelle pour les comptes Exchange ou Office 365.
3- Pour configurer manuellement un compte
3.1 Comptes Gmail
Avant de pouvoir ajouter un compte Gmail à Outlook, vous devez préparer votre compte Gmail à des fins de connexion à Outlook, puis importer les messages électroniques Gmail dans Outlook. La raison la plus fréquente pour laquelle Outlook ne parvient pas à importer un compte Gmail réside dans le fait qu’un mot de passe d’application est manquant ou incorrect.
Si vous avez besoin de retrouver les paramètres serveur de votre compte Gmail, consultez la référence des noms de serveur POP et IMAP.
3.2 Comptes Yahoo
Pour envoyer et recevoir du courrier avec votre compte Yahoo!, vous devez apporter une modification simple à la https://www.mail.yahoo.com.
- Dans le coin supérieur droit de l’écran, choisissez votre nom, puis Informations sur le compte.
- Choisissez Sécurité du compte dans le volet gauche, puis activez Autoriser les applications qui utilisent la connexion moins sécurisée.
Si vous avez besoin de retrouver les paramètres serveur de votre compte Yahoo, consultez la référence des noms de serveur POP et IMAP.
3.3 Tous les autres comptes
Pour tous les autres comptes, vous pouvez utiliser l’option de configuration manuelle. La plupart des autres comptes utilisent le protocole IMAP, mais quelques-uns peuvent utiliser le protocole POP. Vous aurez besoin de spécifier divers paramètres avant de commencer, notamment les noms des serveurs de messagerie entrant et sortant, les ports utilisés ainsi que les paramètres SSL.
Consulter les paramètres de vos fournisseurs de messagerie : la référence des noms de serveur POP et IMAP.
3.3.1- Informations sur le serveur Outlook.com :
- Type de compte : IMAP
- Serveur de messagerie pour courrier entrant : imap-mail.outlook.com
- Serveur de messagerie pour courrier sortant : smtp-mail.outlook.com
- Port de serveur entrant (IMAP) : 993
- Utiliser le type de connexion chiffrée suivant : SSL
- Port de serveur entrant (IMAP) : 587
- Utiliser le type de connexion chiffrée suivant : TLS
3.3.2- Utiliser l’option Configuration manuelle ou types de serveurs supplémentaires pour configurer votre compte
- Sélectionnez Configuration manuelle ou types de serveurs supplémentaires > Suivant.

- Sélectionnez POP ou IMAP > Suivant.

- Entrez les informations suivantes.
- Sélectionnez Autres paramètres > Serveur sortant, puis cochez la case Mon serveur sortant (SMTP) requiert une authentification.

- Dans l’onglet Options Avancé, entrez les informations communiquées par votre fournisseur de messagerie ou reportez-vous à la rubrique Référence des noms de serveur POP et IMAP. Voici les paramètres les plus courants.
- Serveur entrant (IMAP) : 993
- Utiliser le type de connexion chiffrée suivant : SSL
- Serveur sortant (SMTP) : 465 ou 587
- Utiliser le type de connexion chiffrée suivant : SSL ou TLS
- Sélectionnez OK > Suivant > Terminer.


