OneDrive de Microsoft est une offre de sauvegarde et de synchronisation des fichiers de votre ordinateur dans le cloud.
OneDrive est maintenant intégré dans Windows 10, vous n’avez donc rien à installer. Si le système d’exploitation Windows de votre ordinateur est plus ancien, il vous faudra au préalable installer l’application de Bureau « OneDrive ».
Un seul compte OneDrive Personnel est actif à un instant donné sur un ordinateur, il peut être couplé avec un OneDrive Entreprise.
L’accès à votre OneDrive est également possible via un navigateur ou une application sur tablette ou sur smartphone.
Comme pour tout équipement connecté en continu sur Internet, il est prudent de se déconnecter dès que l’on n’utilise plus l’application ou le service pour préserver l’intégrité de ses données ou pour se prémunir d’un accès malveillant à ses documents. Cette recommandation est particulièrement importante dans le cas d’une utilisation et d’un accès à votre OneDrive via le navigateur ou via l’application mobile.
Découvrir la signification des icônes OneDrive
Tout au long de cet atelier numérique concernant Microsoft OneDrive, vous allez être confronté à une série d’icônes et de symboles qui vont vous permettre de connaître l’état (le statut) d’un fichier ou d’un dossier synchronisé ou archivé dans le cloud, ou bien la nature d’un problème ou d’un défaut de synchronisation de ces éléments.
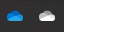
Icônes de synchronisation OneDrive dans la barre des tâches de Windows.
Le bleu est pour votre compte scolaire ou votre entreprise, le blanc pour votre compte personnel.
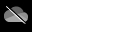
Une icône OneDrive grisée dans la barre des tâches signifie que vous n’êtes pas encore inscrit ou que OneDrive configuration n’est pas terminée.
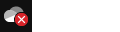
Un cercle rouge avec une croix blanche signifie qu’un fichier ou un dossier ne peut pas être synchronisé.
Cliquez sur l’icône OneDrive bleu ou blanc dans la zone de notification pour en savoir plus sur le problème.
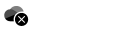
Les utilisateurs de Mac peuvent voir ceci dans le Finder ou sur les OneDrive barre de menus.
Cliquez sur OneDrive de la barre de menus pour en savoir plus sur le problème.
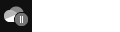
Pour reprendre la synchronisation, sélectionnez l’icône OneDrive concernée dans la zone de notification ou de barre de menus, sélectionnez Plus, puis Reprendre la synchronisation.
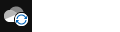
Les icônes de synchronisation peuvent également s’afficher en ligne dans OneDrive.com.
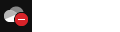
Le symbole rouge de style « interdit » sur l’icône OneDrive signifie que votre compte est bloqué.
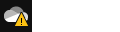
Si un triangle d’avertissement jaune s’affiche sur l’icône OneDrive cela signifie que votre compte nécessite votre attention.
Sélectionnez l’icône pour afficher le message d’avertissement dans le Centre d’activités.
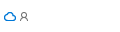
Si une icône « personnes » s’affiche à côté de vos fichiers ou dossiers, cela signifie que le fichier ou le dossier a été partagé avec d’autres personnes.
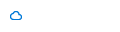
Une icône en forme de nuage bleu en regard d’un fichier (ou dossier) OneDrive indique qu’il est uniquement disponible en ligne. Il n’occupe pas d’espace sur l’ordinateur tant que vous ne l’ouvrez pas. Une icône de nuage s’affiche pour chaque fichier en ligne uniquement dans l’Explorateur de fichiers.
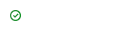
Si vous avez besoin d’espace, vous pouvez modifier le fichier pour qu’il ne soit plus disponible qu’en ligne. Cliquez simplement avec le bouton droit sur le fichier, puis sélectionnez « Libérer de l’espace ».
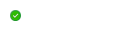
Pour plus d’informations sur les icônes utilisées par Microsoft OneDrive, vous trouverez une aide en ligne ici.
Chapitre suivant : Identifier votre compte Microsoft OneDrive
