Ajouter un titre
Par défaut, le texte que vous saisissez apparait en style Normal. Mais ,vous aurez aussi besoin de saisir des titres et parfois des sous-titres pour structurer votre document.
Le meilleur moyen d’ajouter des titres dans Word consiste à appliquer des styles. Vous pouvez utiliser les styles intégrés ou les personnaliser.
Appliquer un style de titre
- Tapez le texte de votre titre, puis sélectionnez-le.
- Sous l’onglet Accueil, dans le groupe Styles, sélectionnez le style de titre de votre choix. Si aucun style ne vous convient, cliquez sur le bouton Autres
 pour développer la galerie Styles rapides. Remarque : Pour voir comment le texte sélectionné apparaîtra selon les styles choisis, placez votre pointeur sur un style en particulier et prévisualisez ainsi le résultat.
pour développer la galerie Styles rapides. Remarque : Pour voir comment le texte sélectionné apparaîtra selon les styles choisis, placez votre pointeur sur un style en particulier et prévisualisez ainsi le résultat.
Remarque : Si le style que vous recherchez ne figure pas dans la galerie Styles rapides, appuyez sur CTRL+MAJ+S pour ouvrir le volet Office Appliquer les styles. Sous Nom de style, tapez le nom du style voulu. La liste affiche uniquement les styles que vous avez utilisés dans votre document, mais vous pouvez taper le nom de tout autre style défini pour ce document.
Personnaliser un style de titre
Vous pouvez modifier la police et la mise en forme d’un style de titre.
- Sélectionnez le texte du titre que vous souhaitez personnaliser.
- Sous l’onglet Accueil, dans le groupe Styles, sélectionnez le style de titre que vous souhaitez personnaliser.
- Effectuez les modifications souhaitées.Vous pouvez, par exemple, modifier la police, la taille ou la couleur.
- Sous l’onglet Accueil, dans le groupe Styles, cliquez avec le bouton droit sur le style de titre que vous avez personnalisé, puis cliquez sur Mettre à jour le titre pour correspondre à la sélection.
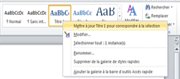
Chaque fois que vous appliquez ce style de titre dans votre document, le style de titre inclut vos personnalisations.
Chapitre suivant : insérer un en-tête et pied de page

